Civ 4 Windows 10 Fix
PC GAME FIXES |
- Sid Meier's Civilization® IV is the fourth offering in the multi-award winning Civilization strategy game series featuring the famous “just one more turn” addictive gameplay that has made it one of the greatest game series of all time.
- However, I have no intention of running windows 10 so I wont be able to help. Perhaps setup an admin account and see if that corrects the issue. WhoElseButMe on Nov 26, 2009 wrote: It's that lack of respect amongst their peers and ignorance towards modding etiquette that keeps us who know this stuff well from spreading it like wild fire.
- Civilization 4 Fix for Splash-screen Bug + Windows 8 & 10 Installation. Fix for Civ V not launching on Windows 10 machines.
Civilization 4
This guide will compile all the known Civilization 6 bugs and the fixes for them, if there are any i have missed please comment down below and they will be added, this is a work in progress and all.
Search for related No-CD & No-DVD Patch
No-CD & No-DVD Patch troubleshooting: The most common problem getting a No-CD/No-DVD patch to work is ensuring that the No-CD/No-DVD patch matches you're game version, because the games exe is changed when a patch update is applied previous versions won't work.
If its an older game you are playing and you are running Windows 7 or Windows 8 it may not work, if you right click the .exe file and choose Properties and then Compatibility you can change this to run in Windows 98/ Windows 2000 etc. You can find more information on the Beginners Help page here
viber mac os x download We're really sorry for the inconvenience, but please would you disable your ad-blocker? Our adverts are relevant and non-intrusive, they appear only at the top and the sides, never in the content. They don't include auto-playing audio either, they really won't spoil your enjoyment of the site. Thank you in advance!
Want to see this appeal go away forever? Support us on Patreon and we'll make that happen! Click the button on the left to find out more.
'I'm not running an ad-blocker!' -Refresh/reload the page, if you still see the panda or have other problems then click here to contact us immediately, thanks.
'Why are you doing this?' - Frankly we're struggling to make ends meet here especially since the site got more popular. The only way we can think to cover our costs is to run ads, but if so many of you keep blocking them.
'But I never click ads!' - Doesn't matter, you should only click them if they interest you. We get paid based on the number of views AND the number of clicks.
'You ruined the site!!!1! I want to send you hate mail!!' - Sure, click here.
Another fact - We have the software and the power to completely block adblock users from our site, but we're not going to, at least for now. We figure most of you would like to support us and you only installed Adblock because of other sites that aren't so considerate with their ad placement. Please, don't punish us because of them, in the seven or so years I've been a blogger/webmaster I've ALWAYS considered the need to balance monetisation with reader experience. I want to build an audience not send them away.
So go on, whitelist us and any other site you love. If it wasn't for ads, the internet would lose a whole chunk of really great niche content like this, which would be a real shame in our opinion.
Now, go ahead and read the page if you want to, but wouldn't it be much more convenient if you just whitelisted us? :)
Genre: Strategy
Release Year: 2004
Developer: Firaxis Games
Publisher: Atari
Age Rating: 12+
Playability Status: Perfect
Tested On: Windows 10 x64
Availability: Copyright retained - Still sold
Another entry into the ever-popular politician/dictator/god simulator series, Civilization III released to critical acclaim in 2001 and went on to sell millions of copies. Since we’ve covered Civilization II and IV, it seems only right that we take a look at the third game in the series. Fortunately, this one isn’t too difficult to get running. The version of the game we’re looking at here is the “Complete” edition, which was released in 2004 and includes the two expansion packs that were previously released for the game. This version is also the version that comes in the popular Civilization Chronicles box set.
Installation

The game should install just fine from its original retail CDs. Simply place the first CD in your computers optical drive and follow the on-screen prompts. If the games installer does not start automatically, browse to the CD in Computer/This PC and run the “Autorun.exe” file manually. During the installation process, you will be asked if you wish to install Gamespy Arcade. You can skip this step since the Gamespy Arcade service shut down several years ago.
If you are installing the game from the Steam digital download service, simply use the Steam client to install the game as normal.
Civilization 3 saves game data and configuration files to its installation directory. On more modern versions of Windows, this can be a problem due to the default security settings prohibiting apps from writing data to the program files folder. To work around this, either install the game to another directory (e.g C:Games) or see the troubleshooting section under “Problems saving games and configuration files”.
Patching
If you’re using the original CD version of the game, you should download and install the latest patch before starting to play. The latest patch is 1.29 and you can obtain it here.
The patch is downloaded as a zip file. To install it, simply open the zip file and run the single, executable file that lurks within. Answer “Yes” if the installer prompts you to overwrite a read-only file.
For the Steam digital download version, patching is automatic so no further action is required after installing the game.
Windows 10
Playing in Widescreen
Unlike many PC games, Civilization III doesn’t really have a host of graphical options to tweak. There is one small tweak you may wish to perform, however. By default, the game is locked to a fixed resolution. If you have a modern monitor, you will probably want to play the game in widescreen mode, rather than have black borders around the game or have the games graphics stretched and distorted.
To play in widescreen, first of all make sure you have started the game at least once since installing it on your PC, just getting as far as the title screen should be perfectly fine. Now we need to edit a configuration file, so open Computer/This PC and browse to the games folder which can be found by default in one of two locations:-
- C:Program Files (x86)SteamSteamAppscommonSid Meier’s Civilization III CompleteConquests (for the Steam version)
- C:Program Files (x86)Firaxis GamesCivilization III CompleteConquests (for the retail version)
Next, find the file called “conquests.ini” and open it in Notepad or your favourite text editor. If you’re not familiar with the process of editing configuration files, you can find a beginners tutorial here.
With the conquests.ini file open in your editor, scroll to the bottom of the file and simply add the following line
Now, save the file and start the game again. If you find you cannot save the newly modified conquests.ini file, see the troubleshooting section under “Problems saving games and configuration files”. The game now will run in whatever resolution you have your desktop set to, which should, of course, be your monitors optimal screen resolution. The games cut-scenes will still run in low resolution, but the game itself will be in glorious widescreen.
Troubleshooting
Problems saving games and configuration files – Like many older games, Civilization III stores its save game files and various configuration files in its installation directory. If you installed the game into the program files or program files (x86) folders, you may find that the default Windows security settings prevent the game from saving any progress. To fix this problem, set the permissions on the “Civilization III Complete” folder so that your user account has full control/read write permissions. You can find a tutorial on how to configure folder permissions here.
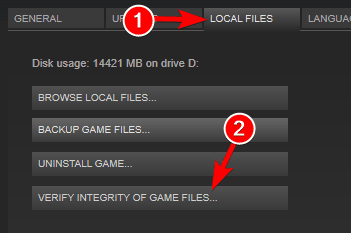
By default, the games installation directory is placed at one of two possible locations.
- C:Program Files (x86)SteamSteamAppscommonSid Meier’s Civilization III Complete (for the Steam version)
- C:Program Files (x86)Firaxis GamesCivilization III Complete (for the retail version)
Permissions should be set automatically on the Steam version, but the retail version will need the folder permissions to be set if it is installed in the default directory.
Screenshot
/drilis-seaon-3-download-torrent.html. Click on the screenshot to enlarge it.
Microsoft
As always, finding new ways to kill your enemies is a big part of the game.